Windows is an operating system designed by Microsoft. Operating System is need to be install to work in computer. With the help of Operating System a man and machine can connect. Operating System is a one kind of a software. It is called also a System Software.
Types of Operating System :-
- Single user single tasking OS - DOS - Disk Operating System
- Single user Multi tasking OS - Windows XP, Windows vista
- Network OS - Windows NT
- Time Sharing OS
- Real Time OS
 |
| Image belongs to © 2021 DipakNehate.com |
STARTING WINDOWS
The best way to master Windows is to work with it. To start the Windows program at the DOS prompt, type WIN.
Windows displays an hourglass icon to tell you that it is at work. Windows runs programs within boxes. These boxes are termed as windows.
So when you are working with Windows, executive a program is synonymous with opening its window and exiting from the program is synonymous with closing its window.
Your windows screen generally looks like the one below when you load Windows. Windows refers to this screen as the Windows desktop.
 |
| Image belongs to © 2021 DipakNehate.com |
 |
| Image belongs to © 2021 DipakNehate.com |
All windows-based programs run within rectangular frames called windows.
A term commonly used to describe Microsoft Windows and other programs is Graphical User Interface (GUI).
In the above picture, the window displayed is titled Program Manager. The Program Manager is a program which monitors all your Windows operations. It is the Command Central for Windows. The sole purpose of the Program Manager is to be a platform from which you can see all the other programs which execute from Windows. In short, it is a launching pad.
WINDOWS ELEMENTS :-
A window normally has the following elements:-
- The Title Bar
- The Control Bar
- The Sizing Buttons
- The Menu Bar
- Border
- Mouse Pointer
- Control Menu Icon
- Close Button
- Minimize
- Maximize
- Restore
- Toolbar
- Vertical Scroll Bar
- Horizontal Scroll Bar
The Title Bar displays the name of the program in use. Located directly below the top border. It contains the window name and program type. You can move a window by dragging it's title bar.
 |
| Image belongs to © 2021 DipakNehate.com |
The Control Button, when clicked, drops down a menu of options. These options can be used to size, move or close a window. Located at the left corner is the Control Menu. It contains a menu of basic commands for sizing and positioning window.
Close Button located in the upper right hand corner of a window. You can click here to close a document or folder, or to terminate a program.
 |
| Image belongs to © 2021 DipakNehate.com |
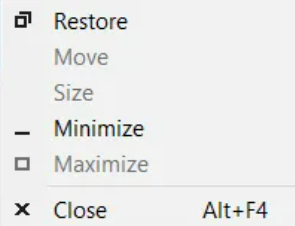 |
| Image belongs to © 2021 DipakNehate.com |
Minimize - Reduce the window to the taskbar.
Mousing is an exact science. The first thing to know is that only one button on the mouse, the left one, is generally used for work in Windows. Let's get familiar with some mousing terms.
 |
| Image belongs to © 2021 DipakNehate.com |
A computer mouse is a hand-held pointing device that detects two-dimensional motion relative to a surface. This motion is typically translated into the motion of pointer on a display, which allows a smooth control of the graphical user interface of a computer. A computer mouse is a handheld hardware input device that controls a cursor in a GUI and can move and select text, icons files, and folders.
 |
| Image belongs to © 2021 DipakNehate.com |
- Pointer :- The arrow that moves with the mouse is called the mouse pointer.
- Click :- This when you press and release the mouse button. Generally it is equivalent to pressing the Enter key on your keyboard.
- Double-Click :- Double-click means to press and release the mouse button twice in rapid succession.
- Drag :- Dragging is used move an object from one location to another. The mouse pointer is first placed on the object and the mouse button is kept pressed. The object will move with the mouse pointer. The object will be transferred to the new location when you release the mouse button.
Opening a Window
We have identified that any program that executes within Windows runs within its own window. To launch or open a window, all you have to do is double click on the specific icon.
If you have not managed a double click, you will notice that at the first click the Control menu for that icon is displayed. The Restore option from the menu would also open up the window for that icon.
Close a Window
Click the Control Button of the window you want to close. Select the Close option from the menu drop-down menu. This will close the open window, and thus stop executing the program in concern.
Maximizing a Window
Maximizing a window is enlarging the window to fit the entire desktop. To maximize a window, click the Maximize button (the arrowhead pointing upward) on the top right corner of the window in concern. You may also double-click the title bar.
Restoring a Window
When you maximize a window, a new button is displayed (the button with two arrowheads pointing upwards and downwards). This termed as the Restore Button. A click on the Restore button will get you the original window display, i.e., the window would go back to its original size. Double-clicking the title bar of a maximized window has the same effect.
Minimizing a Window
When you want an uncluttered screen display, but do not want to exit the programs you are using, you can minimize them into icons, and revert to them when required. For instance, you can minimize your Clock program while you are working with your word-processor. This will not close the Clock program, but instead shrink it into an icon and place it at the bottom left-hand corner of the screen. whenever you want to consult your Clock, double click the minimized Clock icon.
To minimize a window, use the minimize button (the down-arrow-head button on the top-right corner) of the concerned window. In fact, you can minimize your Program Manager window itself as it is just like any other program running within Windows.
This, is what your Windows desktop resembles, when the Program Manager window is minimized.
To open up a minimized icon, you either double click the icon or use the icon's control menu which comes up with a click on the icon. You may either choose the Maximize or Restore options.
Sizing a Window
Apart from maximizing and minimizing a window, a window can be custom-sized-sized to suit your needs. To do this, you have to move your mouse pointer on to any boundary of the window in concern. The mouse pointer will change its shape to a two-headed arrow. Dragging the window's boundary in the direction you want, will increase or decrease the window's size.
Moving a Window
You may need to rearrange the positions of the various windows on your screen. You can move a window from its current location to a new location. Dragging a window's title bar in a particular direction will move the window in that direction. Release the mouse button when you have reached the desire location on the desktop.
Note :-
Both the Move and the Size options are available in the Control menu. You may use these options, to move or size your windows using the keyboard's arrow keys. When you use the Control menu options, the move pointer appears as a four-headed arrow.
USING MULTIPLE WINDOWS
We may go about double clicking icons and opening windows by the dozen. Windows has no problems with this kind of a desktop, but the computer system may have problems as you have limited RAM! So it is a good habit to open windows as you need them and close them when you're done.
At any point only one window is active. The title bar of the currently active window is highlighted. Windows open one above the other. The best way to keep track of opened windows is either Title or Cascade your desktop display.
Tiled windows appear vertically alongside each other. This way you can switch one one application to the other with ease.
The Cascade display of windows is a pile of windows that have arranged themselves to display their title bars.
The Tile option in the Windows menu will help you tile your windows display, whereas the Cascade option in the same menu will do the latter.
USING MENUS
Any of the menu options may be accessed with a click on the option. Each options has its own set of sub-options. You click on the required sub-option to select a specific one.
You can also select an option with keystrokes instead of the mouse point-and-click. You will notice that every menu options has one of its letters underlined. This indicates that we can use the Alt key in conjunction with the underlined letter to access an option. For instance, you can select the Window option with Alt-W ( Alt key pressed in conjunction with W key). To further select the sub-option Tile, Just press the "T" key on the keyboard.
USING SCROLL BARS
To fit in many windows on the screen, you can either tile or cascade the display. The sizing pointers can be used to further customize your windows display. What happens when your window is sized too small to display all its contents ? The window immediately display scroll bars running along the right-hand border or the bottom of the window.
Scroll bars are common windowing elements just like the sizing buttons and the control button. A vertical scroll bar has arrowheads pointing up and down. Similarly, a horizontal scrollbar has arrowheads pointing right and left. These are termed as scroll arrows. In addition, every scroll bar has a scroll indicator or scroll button.
To scroll through your window's contents, you click on your scroll arrow (up or down, left or right) depending on the direction you want to scroll the contents. You can also drag the scroll button, up or down, left or right, in the direction required, for a quick scroll.
USING DIALOG BOXES
Sometimes, when you select a set of options, Windows requires some information from you to carry out the specified task. For instance, if you select the option Run from the file menu to execute a program, Windows displays a box to pick up the name of the program. Such boxes are called Dialog Boxes.
These dialog boxes display a conventional set of symbols to accept your requirements.
Option Buttons
 |
| Image belongs to © 2021 DipakNehate.com |
When there are a set of options from which one has to be selected, circular Option Buttons are displayed. You click the one that is applicable. Only one of the options can be selected.
Check Boxes
 |
| Image belongs to © 2021 DipakNehate.com |
Check boxes are generally offered to select true/false, on/off or yes/no situations. To select or un-select a check box option, click on it.
Spinner Controls
 |
| Image belongs to © 2021 DipakNehate.com |
Spinner Controls are displayed to increment or decrement numeric values.
Command Buttons
 |
| Image belongs to © 2021 DipakNehate.com |
Dialog boxes use Push Buttons or Command Buttons to accept your OK or Cancel option. These buttons confirm the execution of the specified command or activity.
List Boxes
 |
| Image belongs to © 2021 DipakNehate.com |
Drop-Down Lists
When there are more than a specific number of options, like drive-letters, dialog boxes use drop-down lists. A drop-down list displays an underlined arrow. Drop-down lists are list boxes which drop-down a list of choices when you click the underlined arrow.
 |
| Image belongs to © 2021 DipakNehate.com |
One of the greatest advantages of Windows is its flexibility. To achieve this kind of flexibility and to harness all the power of your computer, Windows does a lot of work in the background, while allowing you to work in a colorful environment. Windows, from the very installation process, makes the computer hardware transparent to the user. It is programmed to investigate your hardware specifications all by itself, load the respective programs that will handle your hardware and manage your requests without posing a problem for you. This user-friendly nature of Windows is acclaimed university.
Should you feel the need to change and assign your own settings for your Windows program, you could use the Windows Control Panel. The Control Panel icon is generally available in the Main group.
While using your Control Panel, you must take care that you are familiar with the hardware settings in your computer.
WINDOWS DESKTOP SETTINGS
 |
| Image belongs to © 2021 DipakNehate.com |
A wallpaper is a backdrop for your Windows desktop. You can have colorful wallpaper displays to remain as your Windows backdrop. To look up the list of available wallpapers, use the Desktop icon from the Control Panel window.
The Wallpaper drop-down list offers a wide range of wallpapers. Try out the options in the wallpapers list. The visual impact they make can be exhilarating!
Another interesting feature of the Desktop options, is the screen saver. These are special effects displays that come up when you leave your machine unattended for a specified length of time.
Screen savers are programs that protect your monitor from the damage that might result after the same image is displayed for many hours. To select a screen saver from the list that Windows offers, click the drop-down list beside the screen saver option. You can click the Test command button to check what the screen saver displays for a selected option.
The Delay time, may also be increased or decreased. For instance, if you select Starfield Simulation as your Screen Saver, declare your Delay option as mentioned 3, Windows will display your screen whenever you have not used your keyboard or the mouse for 03 minutes.
The most interesting of the Screen Savers available is the Marquee. This option normally displays a running Windows 3.1 banner in the center of the screen. You can use the Setup option available and configure your own message to appear across the screen.
MOUSE SETTINGS
 |
| Image belongs to © 2021 DipakNehate.com |
The Mouse option in the Control panel windows allows you to configure the mouse. For example, if wanted to use the right mouse button instead of the left, you would have to click on the Swap Left/Right Buttons check box. Windows will thereafter respond to your right button click instead of the left.
To revert to your original mouse setting, click the Swap Left/Right Buttons check box to undo the cross-mark and confirm with a click on OK.


